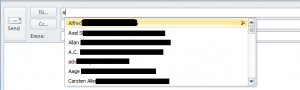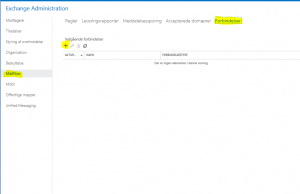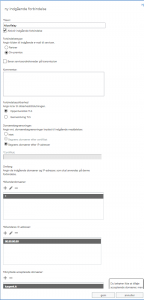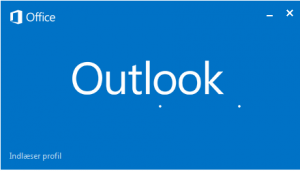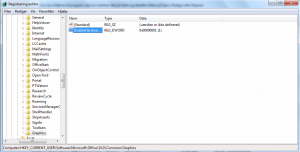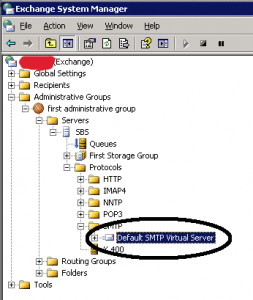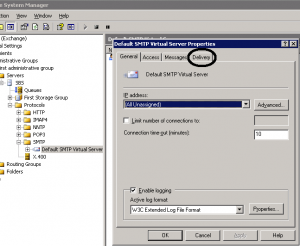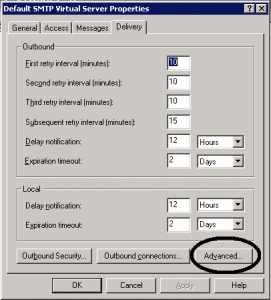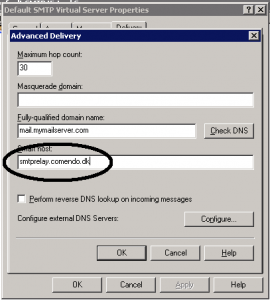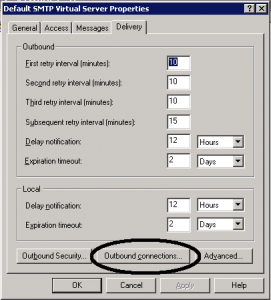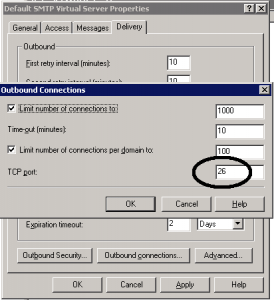Exchange 2010 – Single Common Name SSL Certificate
Create SRV record:
Service: _autodiscover
Protocol: _tcp
Port Number: 443
Host: mail.example.net
$URLName="mail.example.net" $ComputerName="exch-svr" Get-AutodiscoverVirtualDirectory | Set-AutodiscoverVirtualDirectory –InternalUrl "https://$URLName/Autodiscover/Autodiscover.xml" Get-ClientAccessServer | Set-ClientAccessServer –AutodiscoverServiceInternalUri "https://$URLName/Autodiscover/Autodiscover.xml" Get-WebservicesVirtualDirectory | Set-WebservicesVirtualDirectory –InternalUrl "https://$URLName/Ews/Exchange.asmx" Get-OabVirtualDirectory | Set-OabVirtualDirectory –InternalUrl "https://$URLName/Oab" Get-OwaVirtualDirectory | Set-OwaVirtualDirectory –InternalUrl "https://$URLName/Owa" Get-EcpVirtualDirectory | Set-EcpVirtualDirectory –InternalUrl "https://$URLName/Ecp" Get-ActiveSyncVirtualDirectory -Server $ComputerName | Set-ActiveSyncVirtualDirectory -InternalUrl "https://$URLName/Microsoft-Server-ActiveSync" Get-AutodiscoverVirtualDirectory | Set-AutodiscoverVirtualDirectory –ExternalUrl "https://$URLName/Autodiscover/Autodiscover.xml" Get-webservicesVirtualDirectory | Set-webservicesVirtualDirectory –ExternalUrl "https://$URLName/Ews/Exchange.asmx" Get-OabVirtualDirectory | Set-OabVirtualDirectory –ExternalUrl "https://$URLName/Oab" Get-OwaVirtualDirectory | Set-OwaVirtualDirectory –ExternalUrl "https://$URLName/Owa" Get-EcpVirtualDirectory | Set-EcpVirtualDirectory –ExternalUrl "https://$URLName/Ecp" Get-ActiveSyncVirtualDirectory | Set-ActiveSyncVirtualDirectory -ExternalUrl "https://$URLName/Microsoft-Server-ActiveSync"
Run get-exchangecertificate and note the thumbprint on the new certificate (watch out for dublets!)
Run Enable-exchangecertificate -thumbprint <TUMBPRINT> -services SMTP,IIS,POP,IMAP
Run iisreset
Restart the Microsoft Exchange services
Restart Clients Pc’s
source: http://www.cohesivelogic.com/exchange-2010-single-name-ssl-certificates/