drvload.exe inf_path
source: https://technet.microsoft.com/en-us/library/cc766220(v=ws.10).aspx

netsh advfirewall reset netsh int ip reset netsh int ipv6 reset netsh winsock reset
Find Wifi WPA Passphrase Windows 10
netsh wlan show profile name="INSERT SSID HERE" key=clear
Windows 7 Convert IDE Mode to AHCI Mode without reinstalling
1. Start regedit
2. Go to key entry
HKEY_LOCAL_MACHINE\System\CurrentControlSet\Services\msahci
3. Look for the key “Start” change it from 3 to 0
4. Reboot the pc
5. Change bios to AHCI mode
Windows update reports error 80071a91 in the Event log (system log)
1. Run (in an elevated cmd) “fsutil resource setautoreset true C:\ ” (change c: if your Windows is installed on another drive)
2.
a) Press Windows Key + X, select control panel
b) Change the ‘view by’ option on the top right to ‘Larger icons’
c) Select the Troubleshooting option and click ‘view all’ on the left pane
d) Run the ‘Windows update ‘troubleshooter.
3. Reboot PC
Symptoms:
Hang at “Welcome Screen” or “Please wait” screen (just before login promt) for 1-4 minuttes
When it continues to the desktop you see a blue circle hangs over network icon, and if you try to start a application thats try to use network, it will hang until the network startup (the 1-4 minuttes)
if the pc is member of the domain you will se event 6005 and Event 6006 in the Application event log:
event 6005 Winlogon:
The winlogon notification subscriber <GPClient> is taking long time to handle the notification event (StartShell).
Event 6006 Winlogon:
The winlogon notification subscriber <GPClient> took 180 second(s) to handle the notification event (StartShell).
My resolution:
1: Change the service “HP CUE Device Discovery Service” (HPQDDSVC) to start manual
2: Set gpo Computer Configuration\Administrative Templates\System\Scripts\Run logon scripts synchronously to disabled
This article will explain how to Create a Windows 8 universal UEFI enabled DVD/ISO
Copy all files from the Windows 8 DVD to a local folder eg. C:\Win8Media
Now let’s make it universal (you can select which version your want Windows 8/Windows 8 Pro from the same DVD)
Create a file called ei.cfg save it in C:\Win8Media\sources\ei.cfg
[Channel] OEM
Now let’s make the files back to a ISO And enable UEFI Boot:
oscdimg.exe -m -o -u2 -udfver102 -bootdata:2#p0,e,bC:\Win8Media\boot\etfsboot.com#pEF,e,bC:\Win8Media\efi\microsoft\boot\efisys.bin C:\Win8Media C:\path\to\new\win8pro-uefi.iso
You can get the oscimg tool (Windows Assessment and Deployment Kit (ADK)) here: http://www.microsoft.com/en-us/download/details.aspx?id=30652 or download just the tool from http://blog.paulbetts.org/index.php/2011/09/17/converting-a-win8-install-directory-to-an-iso/
If your have installed XP Mode, and have installed some applications inside the XP mode and they dont show up in the windows 7 start menu, this mini guide may can help you:
Copy the shortcut to the application to this folder (inside the XP Mode):
English XP mode: C:\Documents and Settings\All Users\Menuen Start\Program files Danish XP mode C:\Documents and Settings\All Users\Menuen Start\Programmer
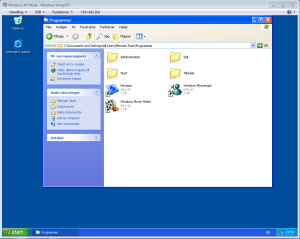
in this guide I have installed Navision inside XP mode
Get a full list of binded ports
netstat -nao
search for a specific port
netstat -nao | findstr 0.0:<Port Number>
Find the aplication behing the PID (Process ID)
tasklist | findstr <PID ID>
When you try to search for updates with Windows update, you recive this error:
Windows update cannot currently check for updates because the service is not running
Danish:
Windows update kan i øjeblikket ikke søge efter opdateringer da tjenesten ikke kører
Open Windows Updates
click on Change Settings
change your option to Never Update.
Click Apply
Close Windows Updates
Now open Windows Updates again
Click on Change Settings
Change the settings to your preference.
Click Apply, and close Windows Update