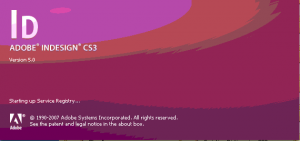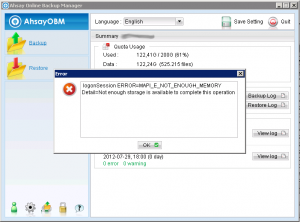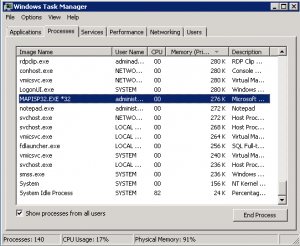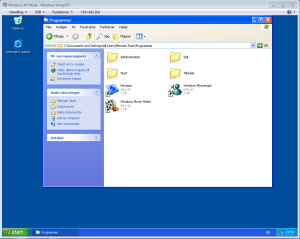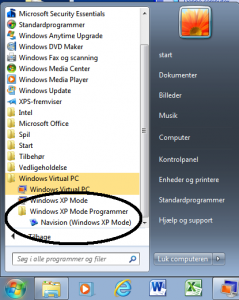Howto: Remove svn from Xcode project
Here is a simple command you have to run from the Terminal at the top level of you project folder:
find ./ -name .svn -exec rm -rf {} \;
Thanks to MarkC here: http://iphonedevsdk.com/forum/iphone-sdk-tools-utilities/96459-remove-my-project-from-svn-source-control.html